SIGMA fpは本体にSSDをつけるだけでRAW撮影をすることができるという素晴らしいカメラだが、RAW映像は連番のDNGファイルから成るCinemaDNGという形式で収録される。これは単なる連番ファイルなので、ファイル数が膨大になって管理しにくいし、そもそもフッテージの総ファイルサイズがとんでもなく巨大になってしまう。Blackmagic RAWやApple ProRes RAWをはじめとする動画用の“RAW”が実際にはある程度の不可逆圧縮をかけている(と思われる。だって画質パラメータあるし)のに対して、CinemaDNGは正真正銘のRAWである。大きいのはある意味で当然ではある。どれぐらい大きいかというと、SIGMAが出している「ビットレートと対応メディア」によれば、UHDの24fpsを10bit収録すると2500Mbpsになる。1分あたり約19GBである。いくらなんでもどうかしている。こんなのは一般人には保管できない。
この記事ではそんなSIGMA fpが出力するCinemaDNGのRAWを、編集がしやすくサイズも小さい中間コーデックに変換する方法を紹介する。この記事は「An Examination of: Sigma fp : RAW workflow and how to get the most from the fp」を大いに参考にしていて、若干アレンジしてはいるがかなり近い内容になっている。使っているツールはDaVinci Resolve Studio 17のMac版。無償版DaVinci Resolveでもおそらく大丈夫だと思うが未確認。あと、この記事では最終的に中間コーデックとしてApple ProResを使っているが、Windows版ではおそらく使えないはずなので、代わりにDNxHR HQXなどを使うと良いのではないかと思う。
CinemaDNGを中間コーデックに変換する方法
Timeline ResolutionをUltra HDにする
SIGMA fpであればおそらくUltra HDで撮影しているケースが多いと思うので、FileからProject Settingsを開き、Timeline ResolutionをUltra HDにする。
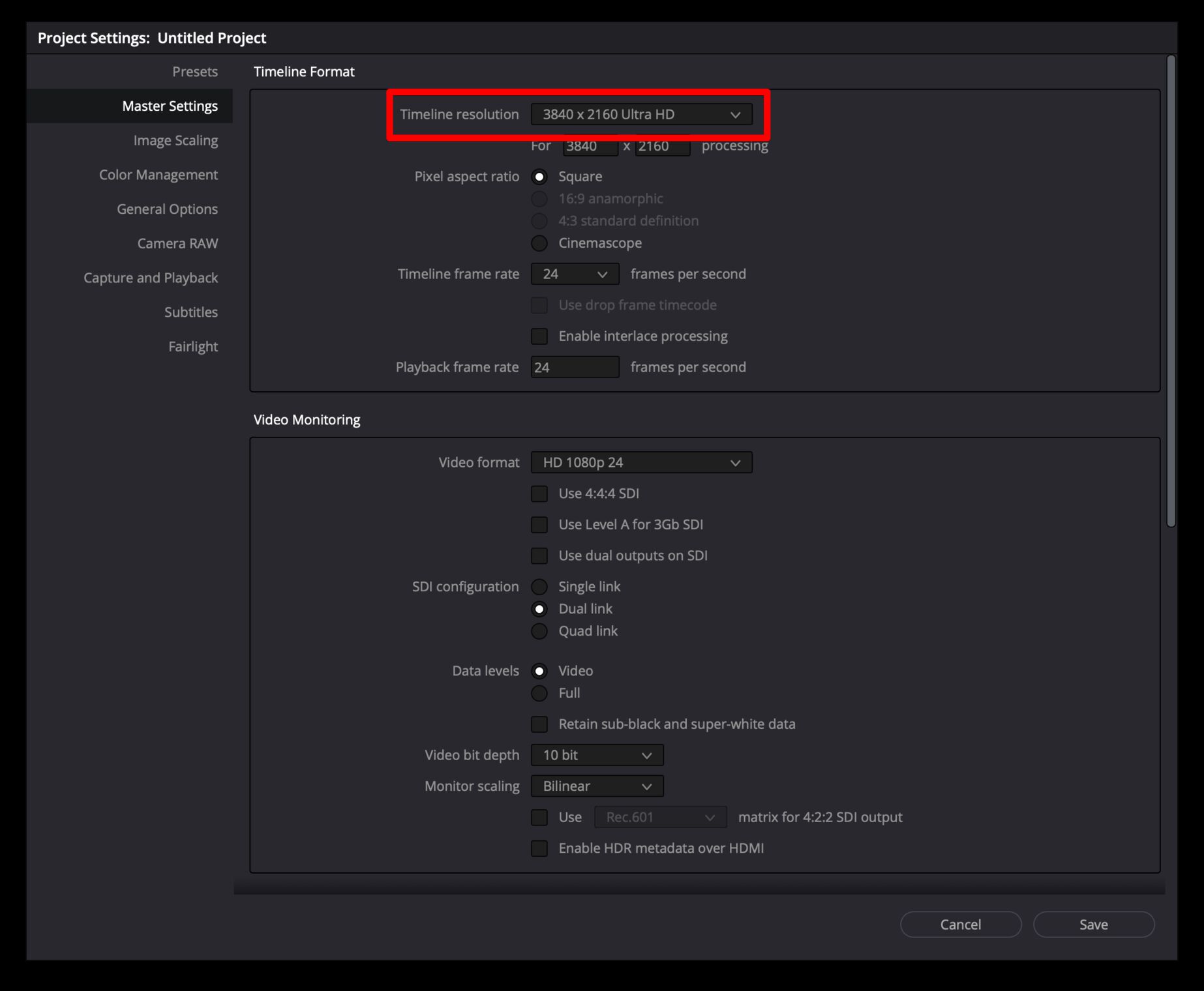
Timeline color spaceをP3-D60にする
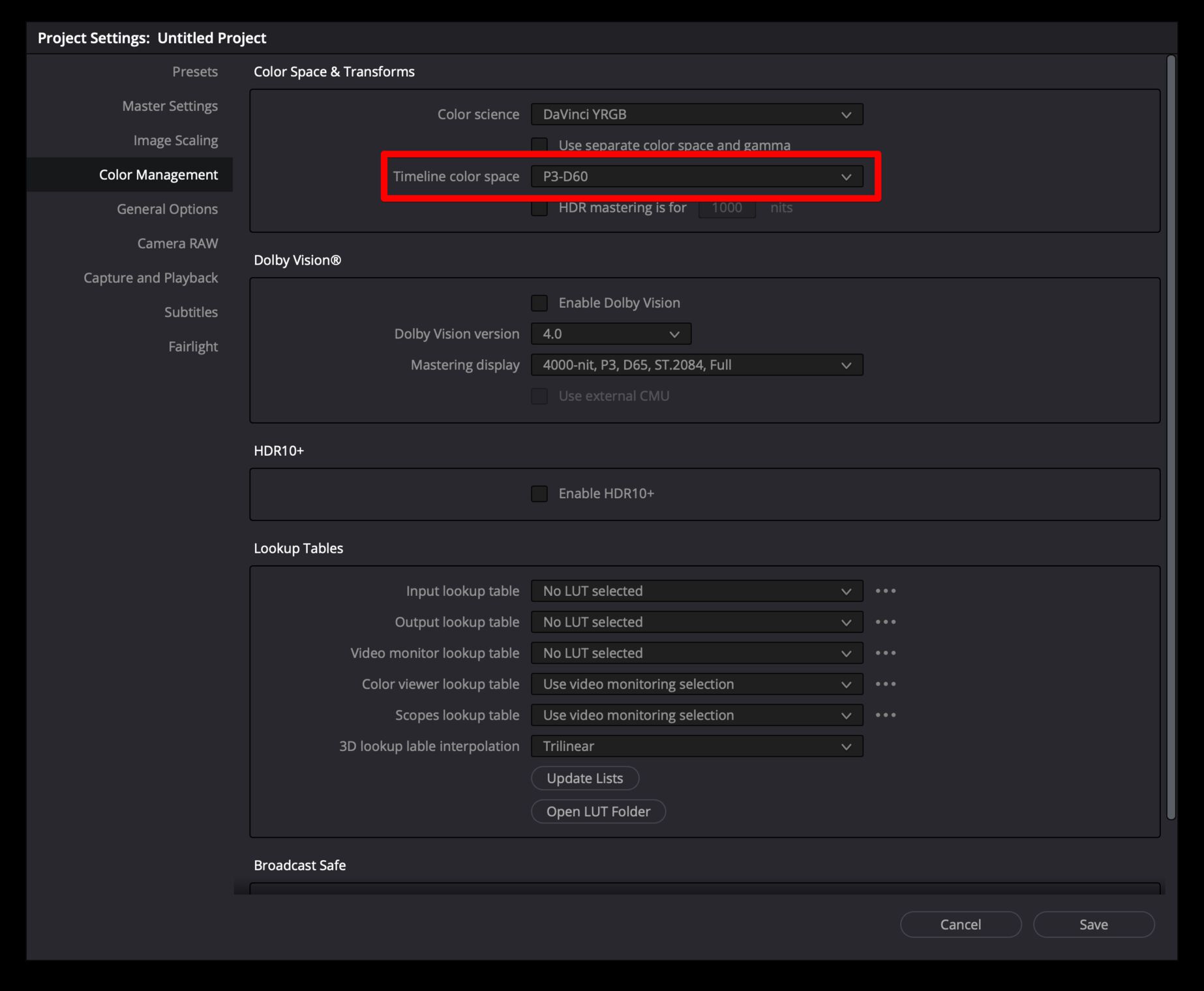
Master BinにCinemaDNGの動画を取り込む
MediaページでMaster BinにCinemaDNGの動画を取り込む
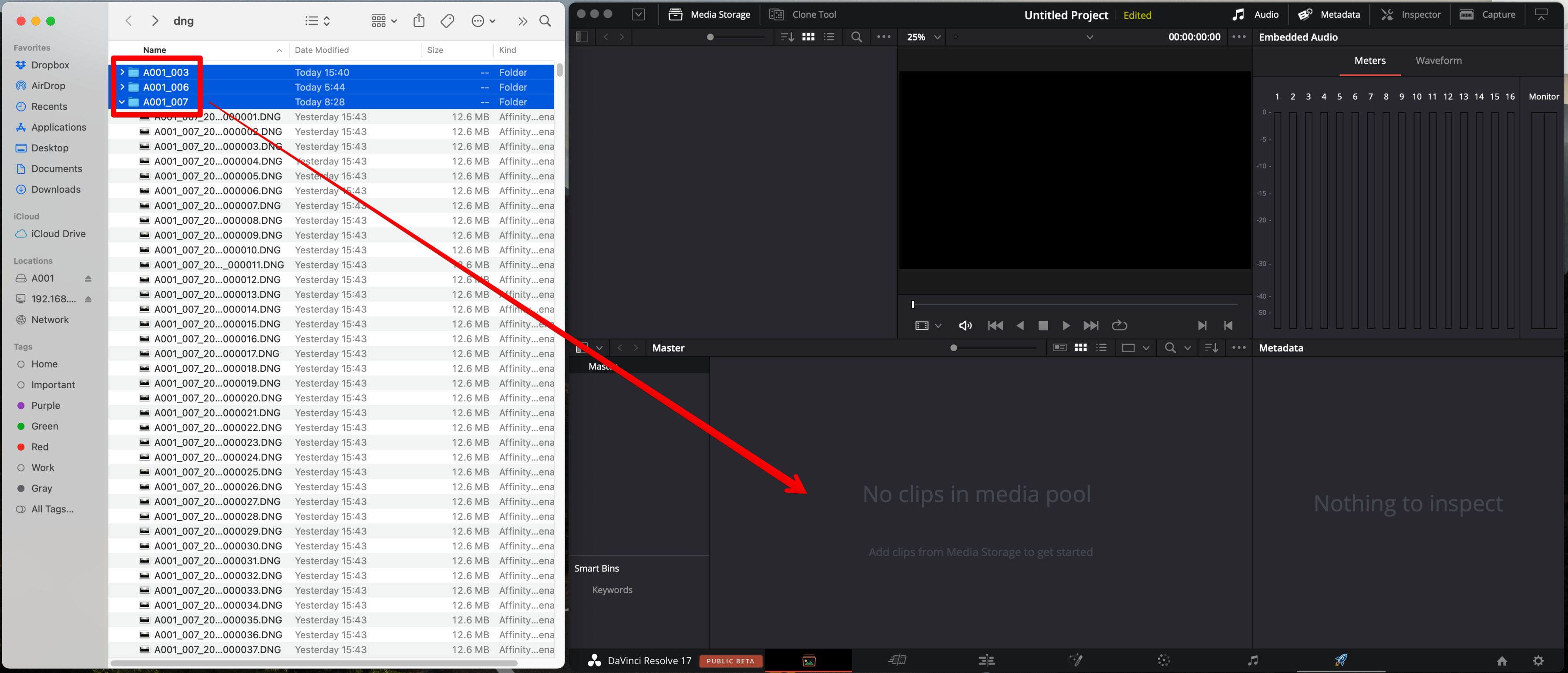
全てのフッテージをタイムライン上に並べる
Cutページで全てのフッテージをCtrl+Aなどで選択して、Appendボタンで一気に順不同で並べる。
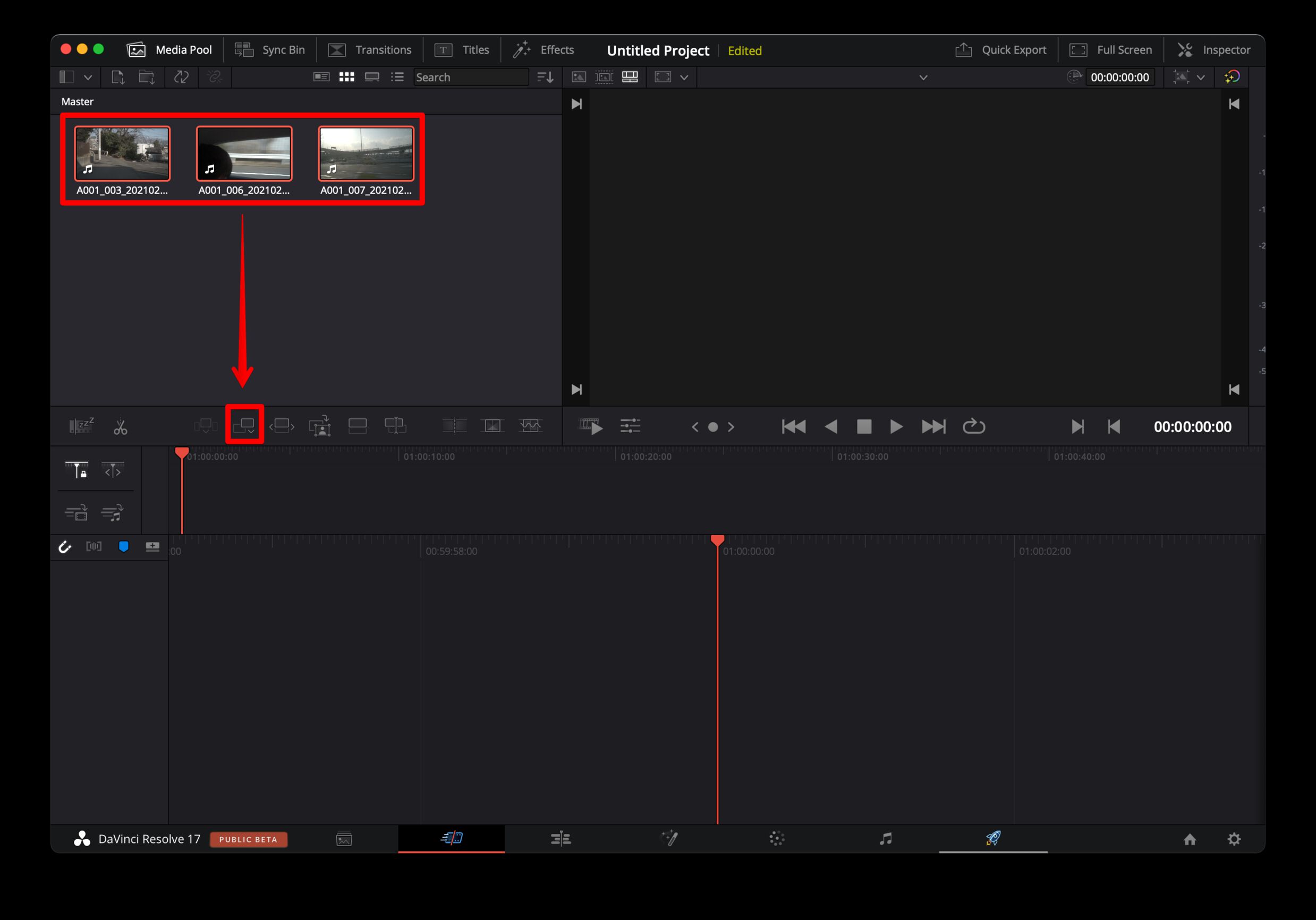
フッテージの取り込みパラメータを調整する
ColorページのCamera RawからCinemaDNGの取り込みパラメータを下図のように指定する
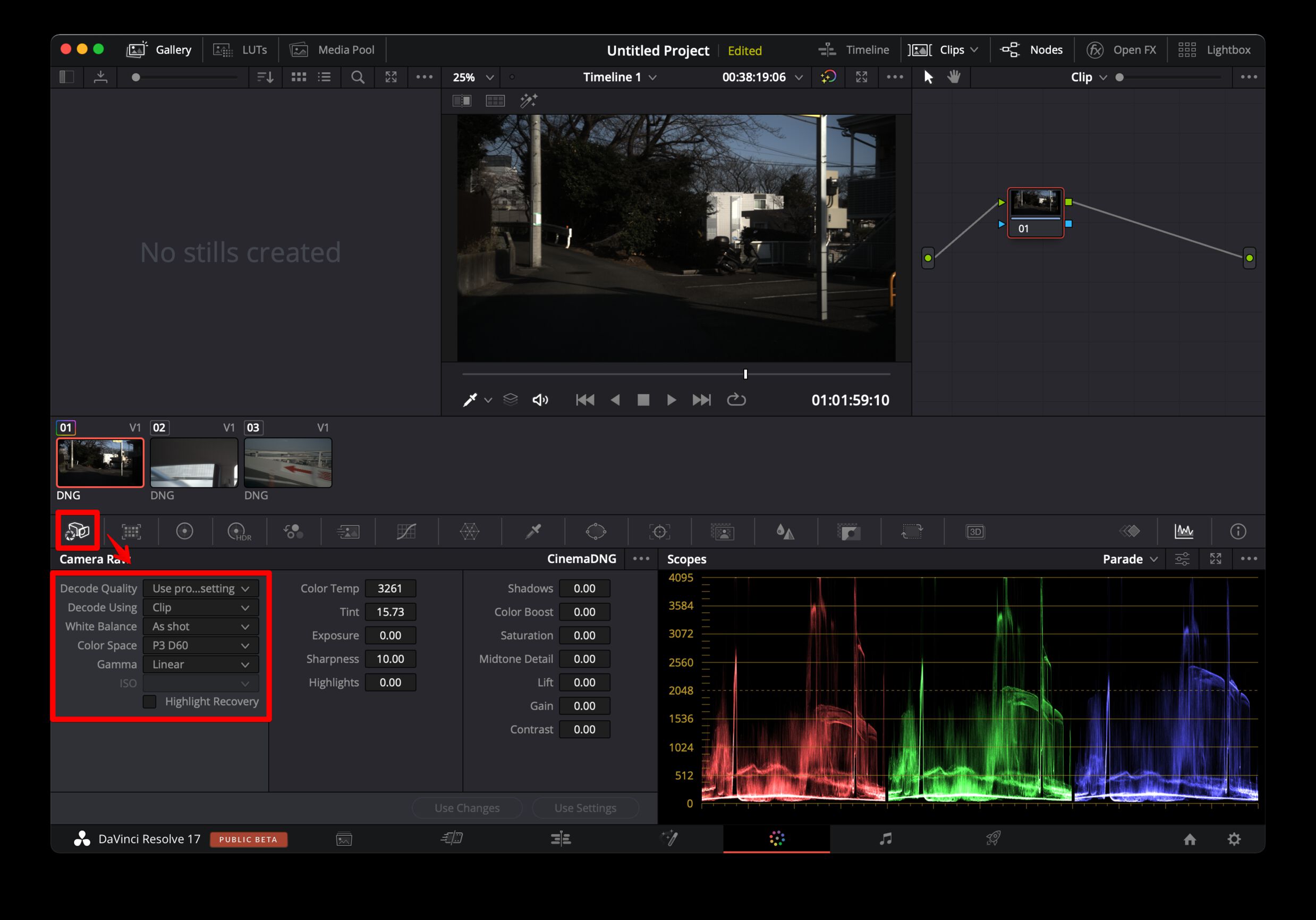
ノードグラフにColor Space Transformを追加する
ノードグラフに2つノードを追加し、2つ目のノードにOpen FXのColor Space Transform (CST)をアサインする
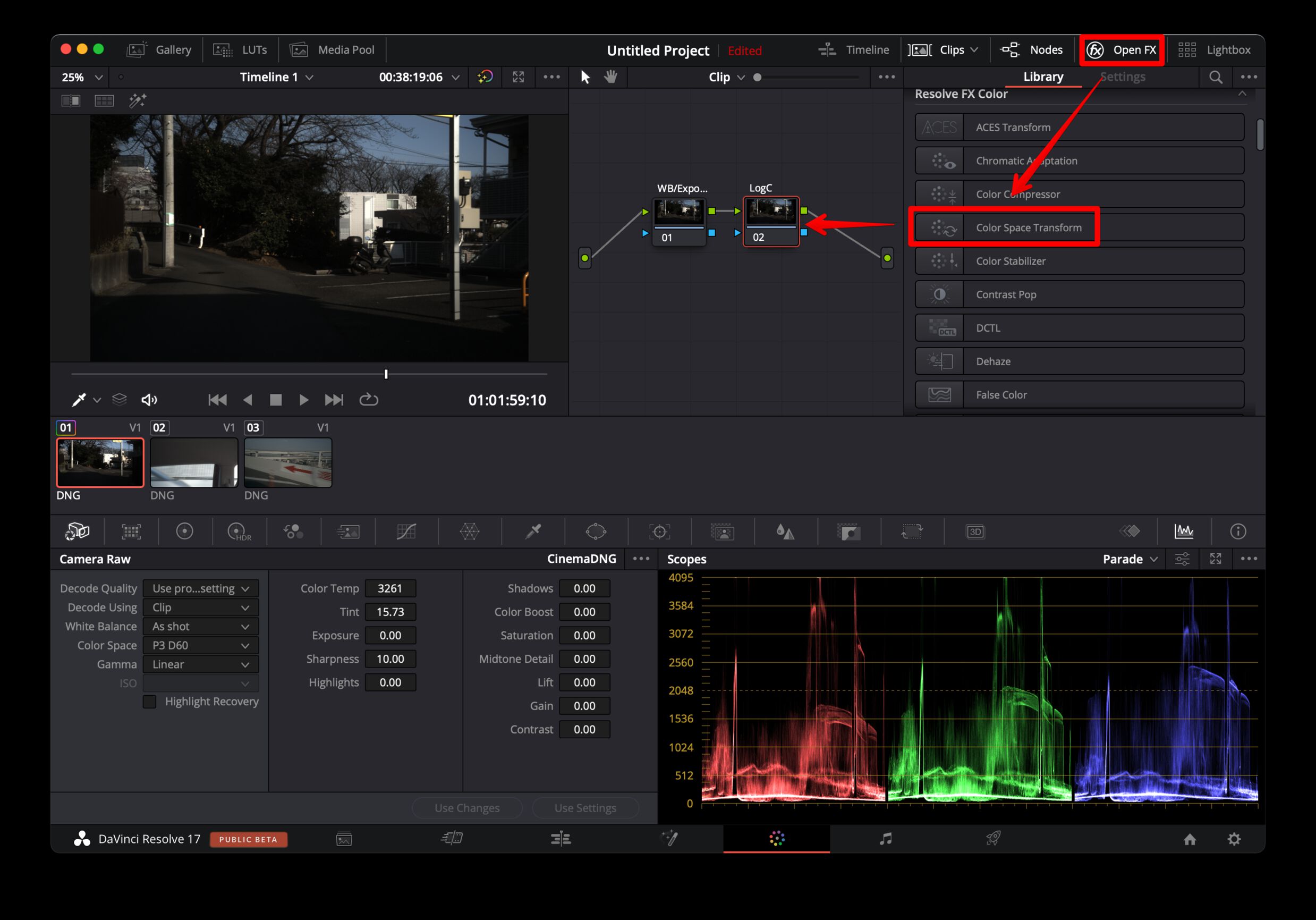
CSTでP3-D60/LinearからARRI Alexa/LogCに変換する
2つ目のノードのパラメータを下図のようにしてP3-D60/LinearからARRI Alexa/LogCに変換する。なぜARRIの色空間・ガンマに持っていくかというと、ARRIがデジタルシネマ業界の業界標準なのでプラグインとかとの親和性が高いから、的なことが上記参考記事では言われていた。仮にプラグインだのを使わないとしても、最後の方で説明するようにARRIが出しているLogCからRec.709に変換するLUTが使えるのは便利なので、特にこだわりがなければ素直にARRI Alexa/LogCで良いのではないかと思う。
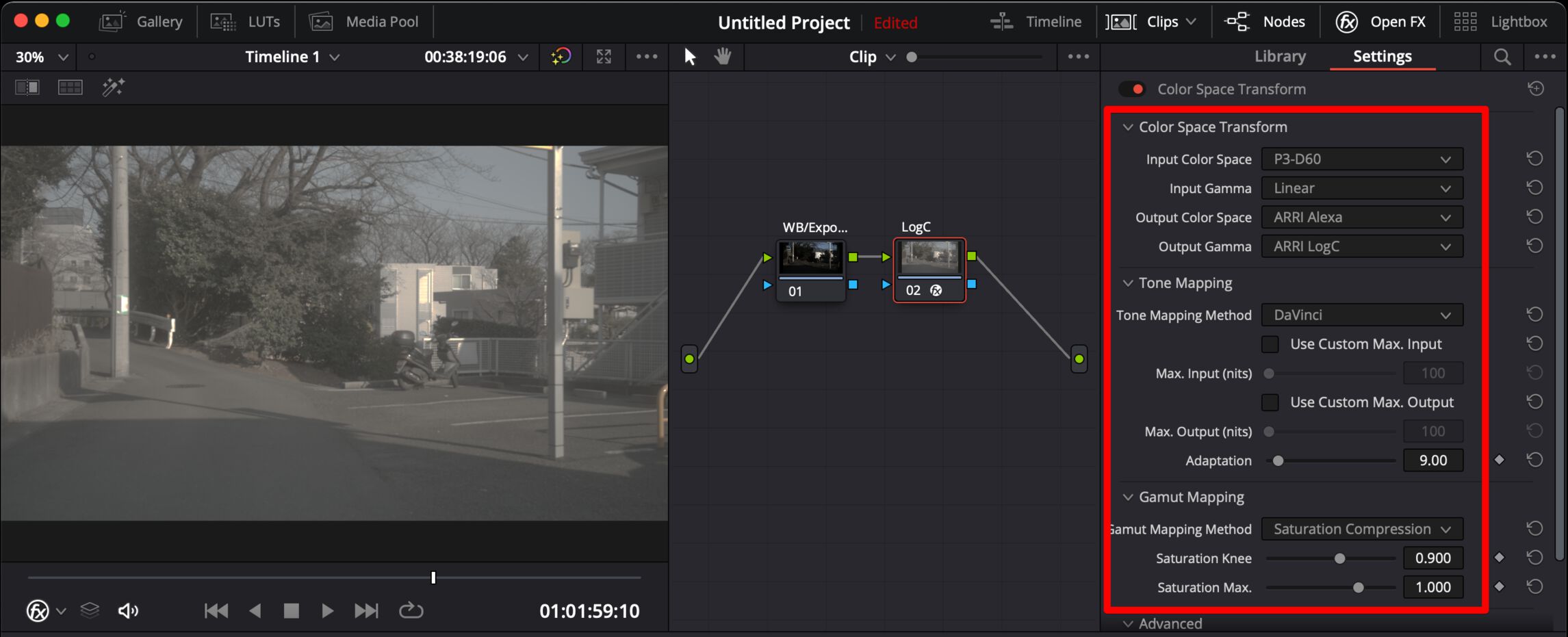
スチルを取っておく
この時点でプレビュー画面を右クリックしてGrab Stillでスチルを取っておく。
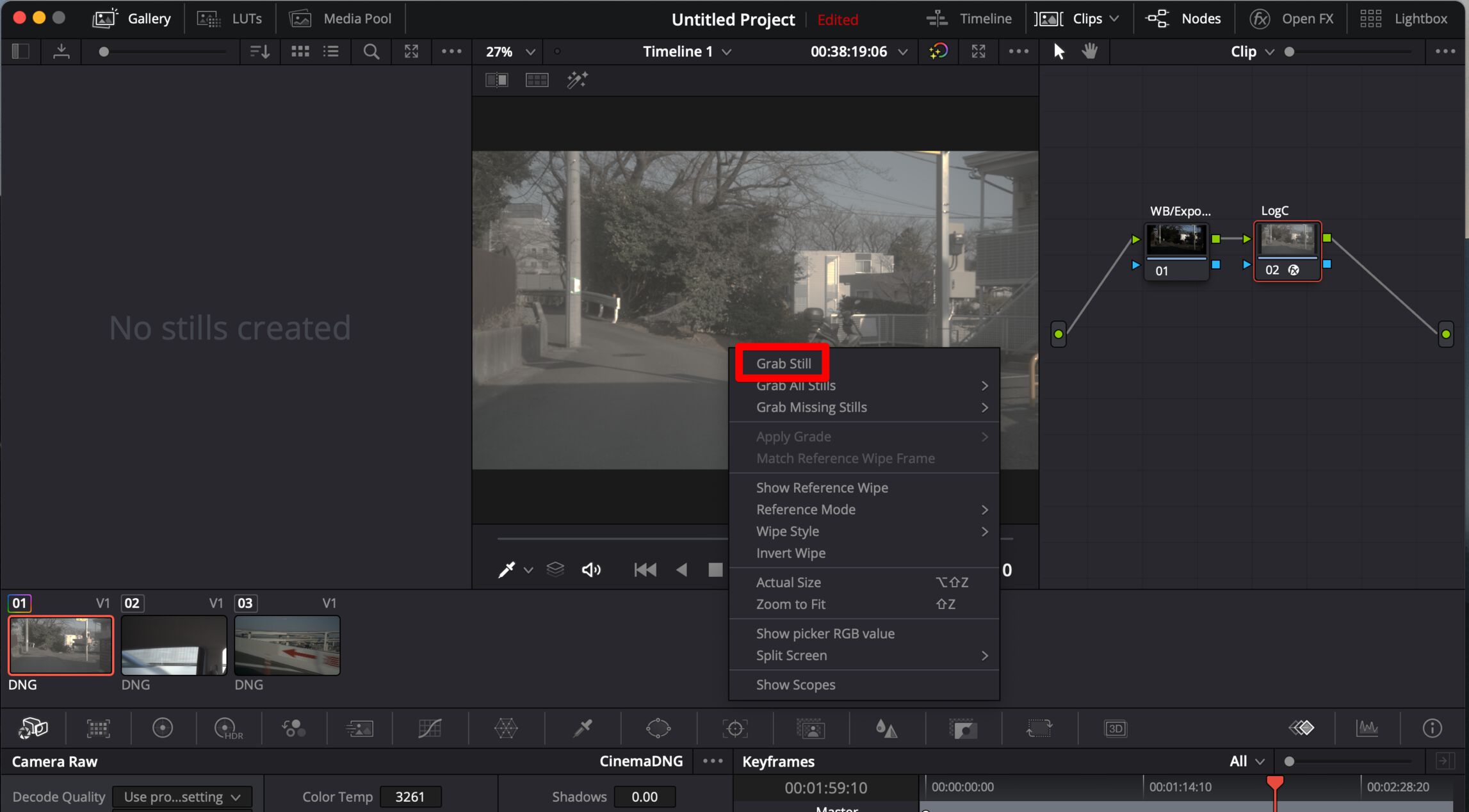
全てのクリップにスチルのグレードを適用する
クリップをどれかクリックしてからCtrl+Aで全てのクリップを選択状態にして、前の手順で取ったスチルを右クリックしてApply Gradeする。これで上記5~7の作業を全てのクリップで繰り返さなくて済むので、この先の作業がちょっとだけ楽になる。
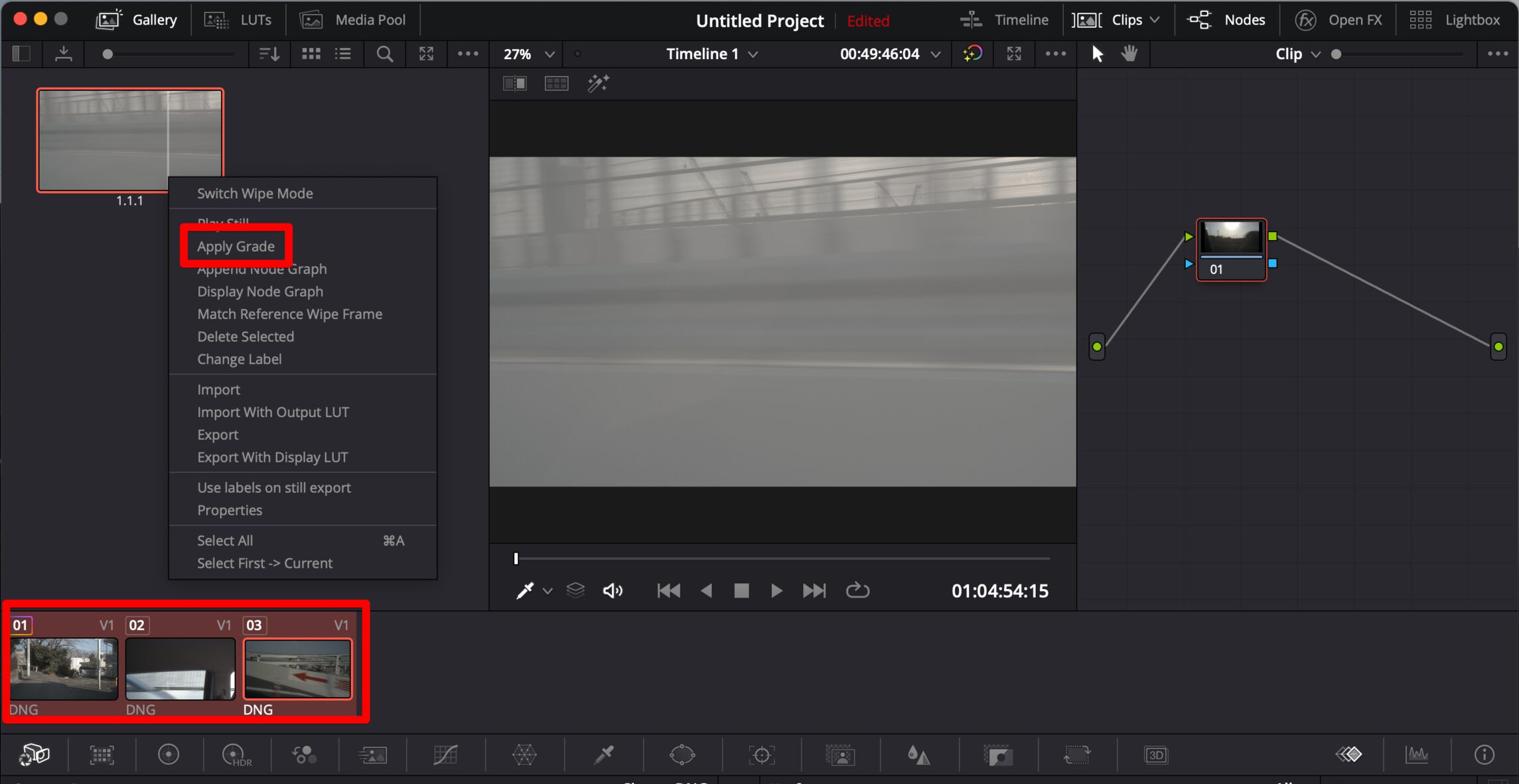
ホワイトバランスと露出を調整する
このステップがこの一連の手順の中でもっとも手間のかかる作業になる。それぞれのクリップを開き、先程追加した2つのノードのうち1つ目のノードを選択し(図の1)、L.Mixを0にする(図の2)。その後、そのクリップで一番ハイライトが明るいフレームを見つけ、Paradeスコープを見ながら白飛びしてるところ(スコープ上部で水平になってしまっている箇所)が4096よりも少し下になるぐらいまでGainを下げる。もし黒つぶれしているところ(スコープ下部で水平になってしまっている箇所)があれば、Liftを少し上げる。また、スコープを見て色(RGB)によってレベルに大きな偏りがあったらTempとTintを調整して偏りがあまりないようにする。ここで行うTempとTintの調整はルックを作るためのものではないので、だいたい揃っていれば問題ない。
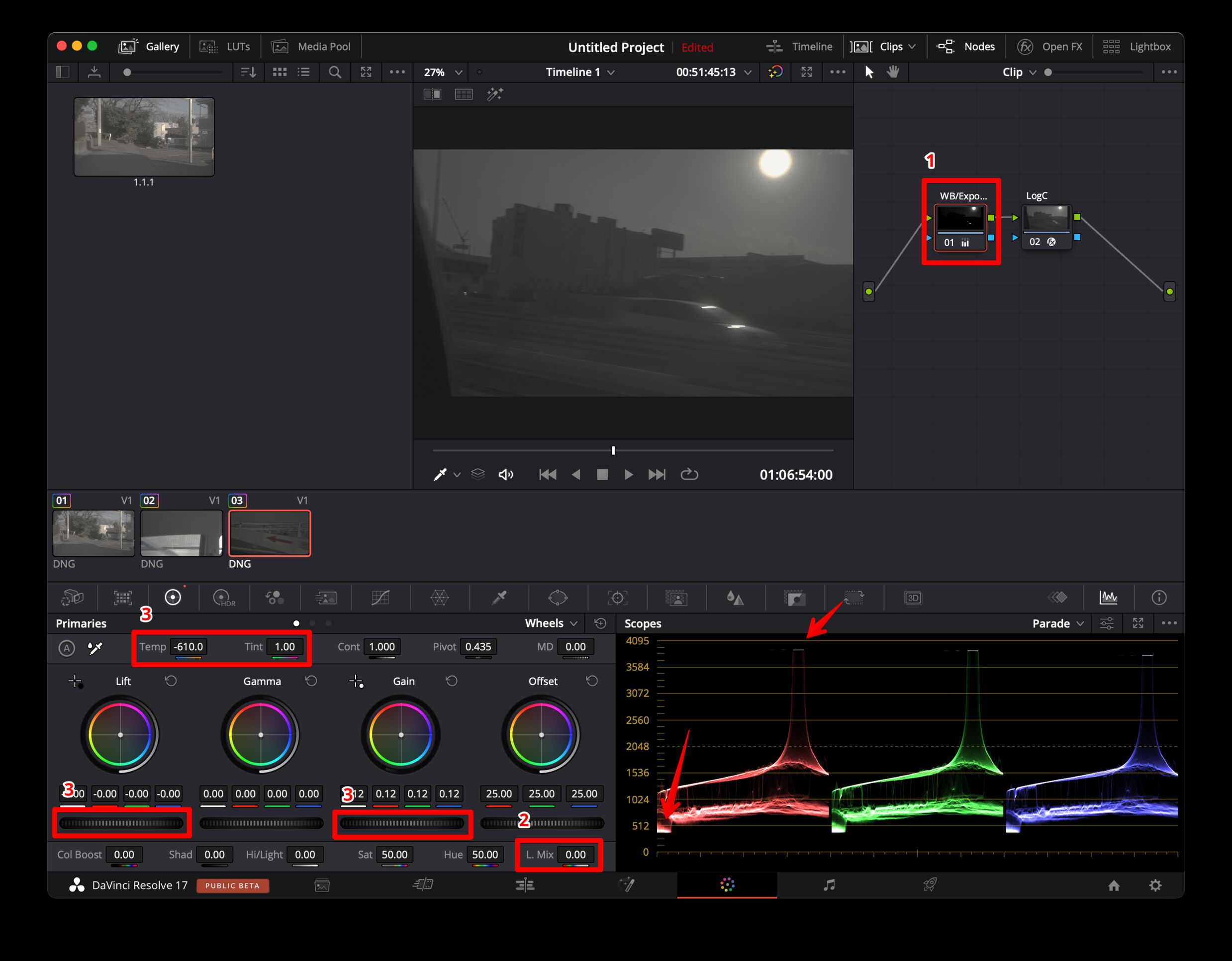
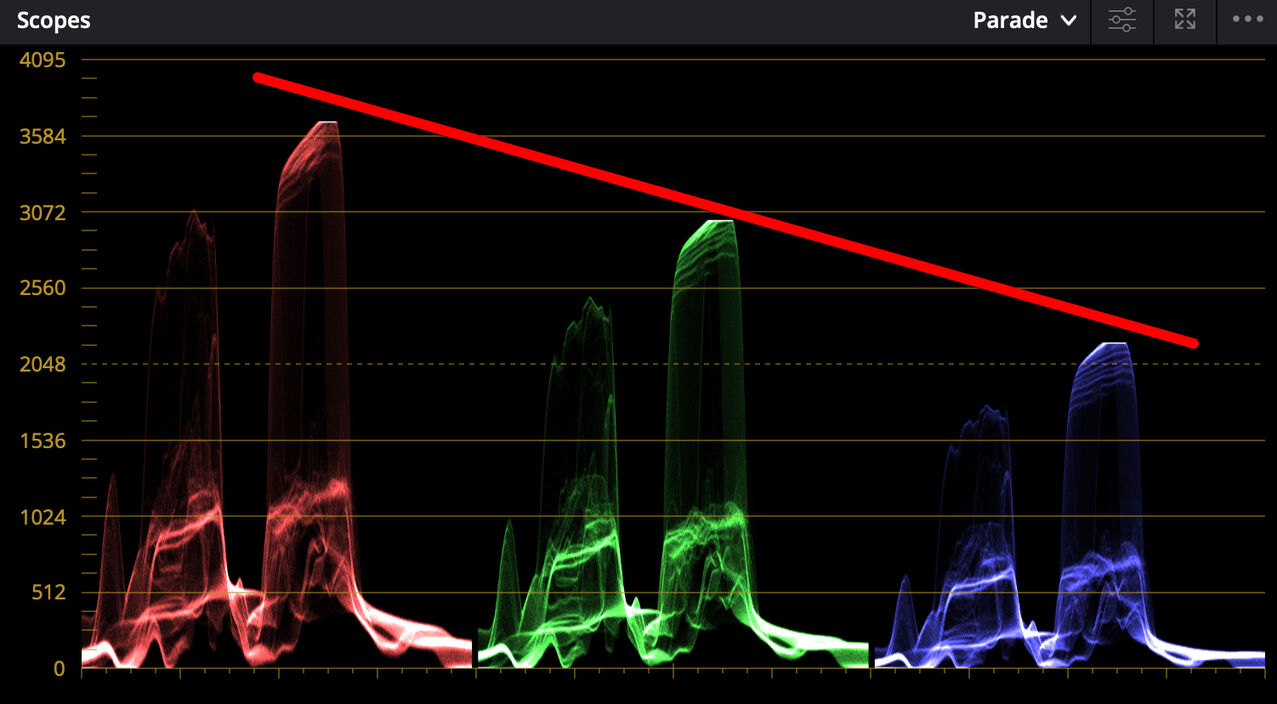
中間コーデックで書き出す
これが最後のステップになる。DeliverページでRenderをIndividual clipsにして、CodecをApple ProRes 422にして書き出すようにする。正直なところサイズがより小さくなる422 LTでも十分なような気もするが、いやいや422 HQは欲しいという人もいるので、Typeについては好みだと思う。Windowsを使っている人はApple ProResが使えないはずなので、DNxHR HQXあたりを使うと良いかもしれない。
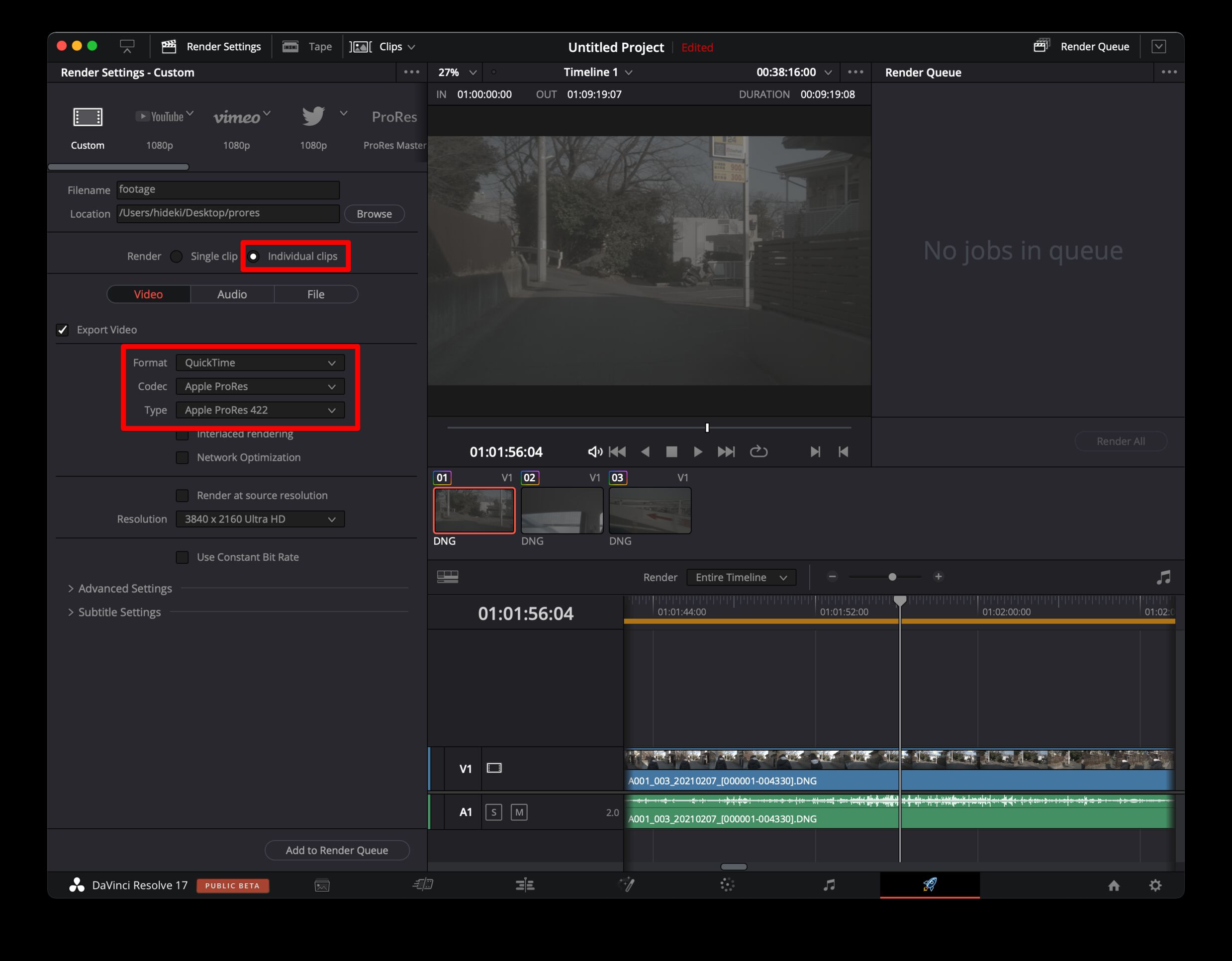
完成
Apple ProResのQuickTime(MOV)形式のフッテージができあがる。ファイル名やファイル自体の更新時刻は当然変わってしまうが、各フッテージのタイムコードは維持されているようなので、個人の趣味動画レベルでは特に大きな問題にはならないと思う。この方法で元のCinemaDNGの1/7ぐらいのサイズの単一ファイルになっている。最高。
この方法で作成したフッテージの使い方
ここからは上記の方法で作成したフッテージの使い方を紹介する。上記の作業用プロジェクトはもう使わないので、編集用の新規プロジェクトを開いているという想定で書く。
Timeline color spaceをARRI Log Cにする
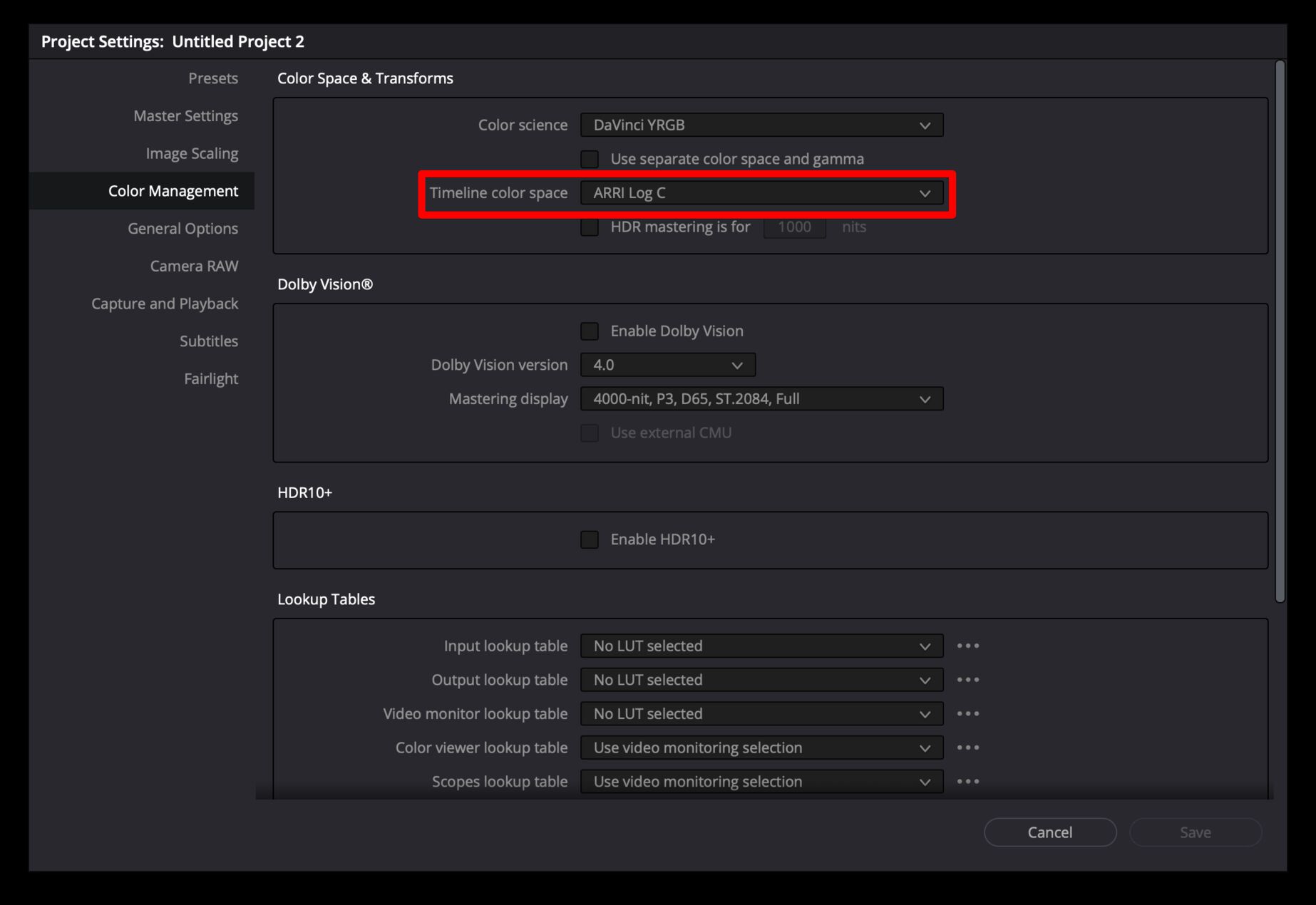
カラーグレーディングの最後のノードに“Arri Alexa LogC to Rec709” LUTをあてる
カラーグレーディングの最後のノードにDaVinci Resolveに最初から入っている “Arri Alexa LogC to Rec709” LUTをあてる。これ以降カラーグレーディングの作業はすべてこのLUTのノードよりも前のノードで行う(図中の1番目や2番目のノードで作業するイメージ)
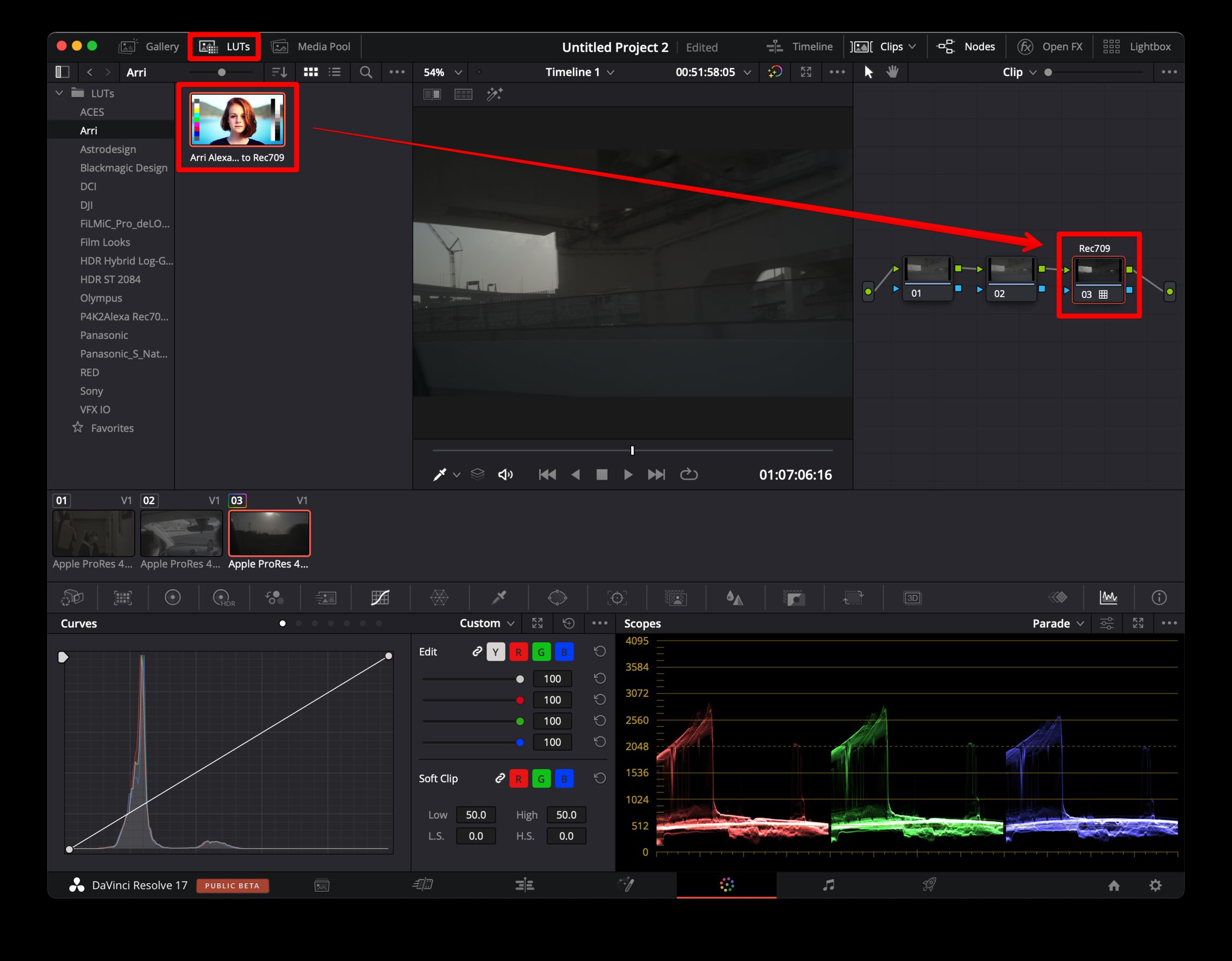
最後に
多少手間はかかるしCinemaDNG RAWならではのグレーディング耐性も若干損なわれるが、それ以上にファイルサイズの削減や単一ファイルによる取り回しの良さのメリットの方が大きいので、ひと手間かける価値はあるのではないかと思う。上記「ホワイトバランスと露出を調整する」のところは結構工夫の余地があり、画的にあまり重要でない箇所の白飛びを救うために無理にGainを下げて映像の主題となる部分が極端に暗くなるぐらいなら、Gainをあまり下げすぎずに白飛びはある程度許容した方が良いかもしれない。
感想・誤りの指摘はTwitterまで。